Memperbaiki angka berformat teks dengan menerapkan format angka
Dalam beberapa kasus, angka di lembar kerja diformat dan disimpan dalam sel sebagai teks, yang dapat menyebabkan masalah dengan perhitungan atau menghasilkan urutan yang membingungkan. Masalah ini kadang-kadang terjadi setelah Anda mengimpor atau menyalin data dari database atau sumber data eksternal lainnya.
Angka yang diformat sebagai teks diratakan kiri dan bukan rata kanan dalam sel, dan sering ditandai dengan indikator kesalahan.
Apa yang ingin Anda lakukan?
Teknik 1: Mengonversi angka yang diformat teks menggunakan Pemeriksaan Kesalahan
Jika Anda mengimpor data ke Excel dari sumber lain, atau jika Anda mengetikkan angka ke sel yang sebelumnya diformat sebagai teks, Anda mungkin melihat segitiga hijau kecil di sudut kiri atas sel. Indikator kesalahan ini menunjukkan bahwa angka itu disimpan sebagai teks, seperti ditunjukkan dalam contoh ini.
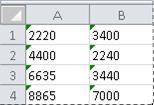
Jika ini bukan yang diinginkan, Anda dapat mengikuti langkah-langkah ini untuk mengonversi kembali angka yang diformat sebagai teks menjadi angka biasa.
- Di lembar kerja, pilih salah satu sel atau rentang sel dengan indikator kesalahan di sudut kiri atas.Bagaimana cara memilih sel, rentang, baris, atau kolomUntuk memilihLakukan iniSel tunggalKlik sel, atau tekan tombol panah untuk memindahkan sel.Rentang selKlik sel pertama di dalam rentang tersebut, lalu seret ke sel terakhir, atau tahan SHIFT sementara Anda menekan tombol panah untuk memperluas pilihan.Anda juga bisa memilih sel pertama di dalam rentang tersebut, lalu menekan F8 untuk memperluas pilihan dengan menggunakan tombol panah. Untuk berhenti memperluas pilihan, tekan F8 lagi.Rentang sel yang besarKlik sel pertama di dalam rentang, lalu tahan Shift sementara Anda mengklik sel terakhir di dalam rentang. Anda bisa menggulir untuk membuat sel terakhir terlihat.Semua sel pada lembar kerjaKlik tombol Pilih Semua.
 Untuk memilih keseluruhan lembar kerja, Anda juga bisa menekan Ctrl+A.Jika lembar kerja tersebut berisi data, Ctrl+A akan memilih daerah saat ini. Menekan Ctrl+A yang kedua akan memilih seluruh lembar kerja.Sel atau rentang sel yang tidak berdekatanPilih sel pertama atau rentang sel, lalu tahan Ctrl sementara Anda memilih sel atau rentang yang lain.Anda juga dapat memilih sel pertama atau rentang pertama, lalu menekan Shift+F8 untuk menambahkan sel atau rentang yang tidak berdekatan lainnya ke pilihan. Untuk berhenti menambahkan sel atau rentang ke pilihan, tekan Shift+F8 lagi.Anda tidak bisa membatalkan pilihan sel atau rentang sel dalam pilihan yang tidak berdekatan tanpa membatalkan keseluruhan pilihan.Keseluruhan baris atau kolomKlik judul baris atau kolom.
Untuk memilih keseluruhan lembar kerja, Anda juga bisa menekan Ctrl+A.Jika lembar kerja tersebut berisi data, Ctrl+A akan memilih daerah saat ini. Menekan Ctrl+A yang kedua akan memilih seluruh lembar kerja.Sel atau rentang sel yang tidak berdekatanPilih sel pertama atau rentang sel, lalu tahan Ctrl sementara Anda memilih sel atau rentang yang lain.Anda juga dapat memilih sel pertama atau rentang pertama, lalu menekan Shift+F8 untuk menambahkan sel atau rentang yang tidak berdekatan lainnya ke pilihan. Untuk berhenti menambahkan sel atau rentang ke pilihan, tekan Shift+F8 lagi.Anda tidak bisa membatalkan pilihan sel atau rentang sel dalam pilihan yang tidak berdekatan tanpa membatalkan keseluruhan pilihan.Keseluruhan baris atau kolomKlik judul baris atau kolom. 1. Judul baris2. Judul kolomAnda juga bisa memilih sel di dalam baris atau kolom dengan memilih sel pertama, lalu menekan tombol Ctrl+Shift+Panah (Panah Kanan atau Panah Kiri untuk baris, Panah ke Atas atau Panah ke Bawah untuk kolom).Jika baris atau kolom berisi data, tombol Ctrl+Shift+Panah memilih baris atau kolom untuk sel yang terakhir digunakan. Menekan tombol Ctrl+Shift+Panah yang kedua akan memilih seluruh baris atau kolom.Baris atau kolom yang berdampinganSeret di seluruh judul baris atau kolom. Atau pilih baris atau kolom pertama, lalu tahan Shift sementara Anda memilih baris atau kolom terakhir.Baris atau kolom yang tidak berdampinganKlik judul baris atau kolom dari baris atau kolom pertama di dalam pilihan Anda; lalu tahan Ctrl saat Anda mengklik judul kolom atau baris dari baris atau kolom lain yang ingin Anda tambahkan ke pilihan.Sel pertama atau terakhir dalam sebuah baris atau kolomPilih sebuah sel di dalam baris atau kolom, lalu tekan tombol Ctrl+Panah (Panah Kanan atau Panah Kiri untuk baris, Panah ke Atas atau Panah ke Bawah untuk kolom).Sel pertama atau terakhir di lembar kerja atau dalam tabel Microsoft Office ExcelTekan Ctrl+Home untuk memilih sel pertama pada lembar kerja atau di dalam daftar Excel.Tekan Ctrl+End untuk memilih sel terakhir pada lembar kerja atau di dalam daftar Excel yang berisi data atau pemformatan.Sel sampai ke sel yang terakhir digunakan di lembar kerja (sudut kanan bawah)Pilih sel pertama, lalu tekan Ctrl+Shift+End untuk memperluas pilihan sel sampai sel yang terakhir digunakan pada lembar kerja (sudut kanan bawah).Sel sampai ke awal lembar kerjaPilih sel pertama, lalu tekan Ctrl+Shift+Home untuk memperluas pilihan sel sampai bagian awal lembar kerja.Lebih banyak atau sedikit sel daripada pilihan aktifTahan Shift saat Anda mengklik sel terakhir yang ingin Anda sertakan dalam pilihan baru. Rentang persegi antara sel aktif dengan sel yang Anda klik menjadi pilihan baru.Untuk membatalkan pilihan sel, klik sel mana saja di lembar kerja.
1. Judul baris2. Judul kolomAnda juga bisa memilih sel di dalam baris atau kolom dengan memilih sel pertama, lalu menekan tombol Ctrl+Shift+Panah (Panah Kanan atau Panah Kiri untuk baris, Panah ke Atas atau Panah ke Bawah untuk kolom).Jika baris atau kolom berisi data, tombol Ctrl+Shift+Panah memilih baris atau kolom untuk sel yang terakhir digunakan. Menekan tombol Ctrl+Shift+Panah yang kedua akan memilih seluruh baris atau kolom.Baris atau kolom yang berdampinganSeret di seluruh judul baris atau kolom. Atau pilih baris atau kolom pertama, lalu tahan Shift sementara Anda memilih baris atau kolom terakhir.Baris atau kolom yang tidak berdampinganKlik judul baris atau kolom dari baris atau kolom pertama di dalam pilihan Anda; lalu tahan Ctrl saat Anda mengklik judul kolom atau baris dari baris atau kolom lain yang ingin Anda tambahkan ke pilihan.Sel pertama atau terakhir dalam sebuah baris atau kolomPilih sebuah sel di dalam baris atau kolom, lalu tekan tombol Ctrl+Panah (Panah Kanan atau Panah Kiri untuk baris, Panah ke Atas atau Panah ke Bawah untuk kolom).Sel pertama atau terakhir di lembar kerja atau dalam tabel Microsoft Office ExcelTekan Ctrl+Home untuk memilih sel pertama pada lembar kerja atau di dalam daftar Excel.Tekan Ctrl+End untuk memilih sel terakhir pada lembar kerja atau di dalam daftar Excel yang berisi data atau pemformatan.Sel sampai ke sel yang terakhir digunakan di lembar kerja (sudut kanan bawah)Pilih sel pertama, lalu tekan Ctrl+Shift+End untuk memperluas pilihan sel sampai sel yang terakhir digunakan pada lembar kerja (sudut kanan bawah).Sel sampai ke awal lembar kerjaPilih sel pertama, lalu tekan Ctrl+Shift+Home untuk memperluas pilihan sel sampai bagian awal lembar kerja.Lebih banyak atau sedikit sel daripada pilihan aktifTahan Shift saat Anda mengklik sel terakhir yang ingin Anda sertakan dalam pilihan baru. Rentang persegi antara sel aktif dengan sel yang Anda klik menjadi pilihan baru.Untuk membatalkan pilihan sel, klik sel mana saja di lembar kerja. - Di samping sel atau rentang sel yang dipilih, klik tombol kesalahan yang ditampilkan.
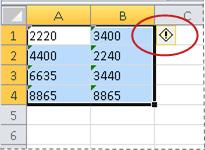
- Pada menu, klik Konversi ke Angka. (Jika Anda hanya ingin menghilangkan indikator kesalahan tanpa mengonversi angka, klik Abaikan Kesalahan.)
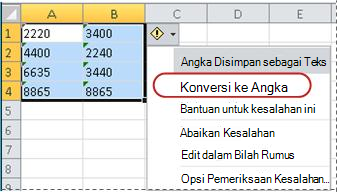 Tindakan ini mengonversi kembali angka yang disimpan sebagai teks menjadi angka.
Tindakan ini mengonversi kembali angka yang disimpan sebagai teks menjadi angka.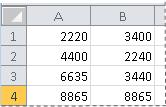 Setelah Anda mengonversi sel dari angka yang diformat teks, Anda dapat mengubah tampilan angka dalam sel tersebut dengan menerapkan atau menyesuaikan format angka. Untuk informasi selengkapnya, lihatFormat angka yang tersedia.
Setelah Anda mengonversi sel dari angka yang diformat teks, Anda dapat mengubah tampilan angka dalam sel tersebut dengan menerapkan atau menyesuaikan format angka. Untuk informasi selengkapnya, lihatFormat angka yang tersedia.
Teknik 2: Mengonversi angka yang diformat teks menggunakan Tempel Spesial
Dalam teknik ini, Anda mengalikan setiap sel yang dipilih dengan 1 untuk memaksa konversi dari angka yang diformat teks menjadi angka biasa. Karena Anda mengalikan konten sel dengan 1, hasilnya dalam sel akan identik. Namun, sebenarnya Excel mengganti konten sel yang berbasis teks dengan nilai numerik yang ekuivalen.
- Pilih sel kosong dan verifikasi bahwa format angkanya adalah Umum.Cara memverifikasi format angka
- Pada tab Beranda, dalam grup Angka, klik tanda panah di samping kotak Format Angka, lalu klikUmum.
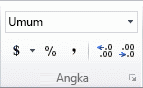
- Di dalam sel, ketikkan 1, lalu tekan ENTER.
- Pilih sel tersebut, lalu tekan Ctrl+C untuk menyalin nilai itu ke Clipboard.
- Pilih sel atau rentang sel yang berisi angka yang disimpan sebagai teks yang akan dikonversi.Bagaimana cara memilih sel, rentang, baris, atau kolomUntuk memilihLakukan iniSel tunggalKlik sel, atau tekan tombol panah untuk memindahkan sel.Rentang selKlik sel pertama di dalam rentang tersebut, lalu seret ke sel terakhir, atau tahan SHIFT sementara Anda menekan tombol panah untuk memperluas pilihan.Anda juga bisa memilih sel pertama di dalam rentang tersebut, lalu menekan F8 untuk memperluas pilihan dengan menggunakan tombol panah. Untuk berhenti memperluas pilihan, tekan F8 lagi.Rentang sel yang besarKlik sel pertama di dalam rentang, lalu tahan Shift sementara Anda mengklik sel terakhir di dalam rentang. Anda bisa menggulir untuk membuat sel terakhir terlihat.Semua sel pada lembar kerjaKlik tombol Pilih Semua.
 Untuk memilih keseluruhan lembar kerja, Anda juga bisa menekan Ctrl+A.Jika lembar kerja tersebut berisi data, Ctrl+A akan memilih daerah saat ini. Menekan Ctrl+A yang kedua akan memilih seluruh lembar kerja.Sel atau rentang sel yang tidak berdekatanPilih sel pertama atau rentang sel, lalu tahan Ctrl sementara Anda memilih sel atau rentang yang lain.Anda juga dapat memilih sel pertama atau rentang pertama, lalu menekan Shift+F8 untuk menambahkan sel atau rentang yang tidak berdekatan lainnya ke pilihan. Untuk berhenti menambahkan sel atau rentang ke pilihan, tekan Shift+F8 lagi.Anda tidak bisa membatalkan pilihan sel atau rentang sel dalam pilihan yang tidak berdekatan tanpa membatalkan keseluruhan pilihan.Keseluruhan baris atau kolomKlik judul baris atau kolom.
Untuk memilih keseluruhan lembar kerja, Anda juga bisa menekan Ctrl+A.Jika lembar kerja tersebut berisi data, Ctrl+A akan memilih daerah saat ini. Menekan Ctrl+A yang kedua akan memilih seluruh lembar kerja.Sel atau rentang sel yang tidak berdekatanPilih sel pertama atau rentang sel, lalu tahan Ctrl sementara Anda memilih sel atau rentang yang lain.Anda juga dapat memilih sel pertama atau rentang pertama, lalu menekan Shift+F8 untuk menambahkan sel atau rentang yang tidak berdekatan lainnya ke pilihan. Untuk berhenti menambahkan sel atau rentang ke pilihan, tekan Shift+F8 lagi.Anda tidak bisa membatalkan pilihan sel atau rentang sel dalam pilihan yang tidak berdekatan tanpa membatalkan keseluruhan pilihan.Keseluruhan baris atau kolomKlik judul baris atau kolom. 1. Judul baris2. Judul kolomAnda juga bisa memilih sel di dalam baris atau kolom dengan memilih sel pertama, lalu menekan tombol Ctrl+Shift+Panah (Panah Kanan atau Panah Kiri untuk baris, Panah ke Atas atau Panah ke Bawah untuk kolom).Jika baris atau kolom berisi data, tombol Ctrl+Shift+Panah memilih baris atau kolom untuk sel yang terakhir digunakan. Menekan tombol Ctrl+Shift+Panah yang kedua akan memilih seluruh baris atau kolom.Baris atau kolom yang berdampinganSeret di seluruh judul baris atau kolom. Atau pilih baris atau kolom pertama, lalu tahan Shift sementara Anda memilih baris atau kolom terakhir.Baris atau kolom yang tidak berdampinganKlik judul baris atau kolom dari baris atau kolom pertama di dalam pilihan Anda; lalu tahan Ctrl saat Anda mengklik judul kolom atau baris dari baris atau kolom lain yang ingin Anda tambahkan ke pilihan.Sel pertama atau terakhir dalam sebuah baris atau kolomPilih sebuah sel di dalam baris atau kolom, lalu tekan tombol Ctrl+Panah (Panah Kanan atau Panah Kiri untuk baris, Panah ke Atas atau Panah ke Bawah untuk kolom).Sel pertama atau terakhir di lembar kerja atau dalam tabel Microsoft Office ExcelTekan Ctrl+Home untuk memilih sel pertama pada lembar kerja atau di dalam daftar Excel.Tekan Ctrl+End untuk memilih sel terakhir pada lembar kerja atau di dalam daftar Excel yang berisi data atau pemformatan.Sel sampai ke sel yang terakhir digunakan di lembar kerja (sudut kanan bawah)Pilih sel pertama, lalu tekan Ctrl+Shift+End untuk memperluas pilihan sel sampai sel yang terakhir digunakan pada lembar kerja (sudut kanan bawah).Sel sampai ke awal lembar kerjaPilih sel pertama, lalu tekan Ctrl+Shift+Home untuk memperluas pilihan sel sampai bagian awal lembar kerja.Lebih banyak atau sedikit sel daripada pilihan aktifTahan Shift saat Anda mengklik sel terakhir yang ingin Anda sertakan dalam pilihan baru. Rentang persegi antara sel aktif dengan sel yang Anda klik menjadi pilihan baru.Untuk membatalkan pilihan sel, klik sel mana saja di lembar kerja.
1. Judul baris2. Judul kolomAnda juga bisa memilih sel di dalam baris atau kolom dengan memilih sel pertama, lalu menekan tombol Ctrl+Shift+Panah (Panah Kanan atau Panah Kiri untuk baris, Panah ke Atas atau Panah ke Bawah untuk kolom).Jika baris atau kolom berisi data, tombol Ctrl+Shift+Panah memilih baris atau kolom untuk sel yang terakhir digunakan. Menekan tombol Ctrl+Shift+Panah yang kedua akan memilih seluruh baris atau kolom.Baris atau kolom yang berdampinganSeret di seluruh judul baris atau kolom. Atau pilih baris atau kolom pertama, lalu tahan Shift sementara Anda memilih baris atau kolom terakhir.Baris atau kolom yang tidak berdampinganKlik judul baris atau kolom dari baris atau kolom pertama di dalam pilihan Anda; lalu tahan Ctrl saat Anda mengklik judul kolom atau baris dari baris atau kolom lain yang ingin Anda tambahkan ke pilihan.Sel pertama atau terakhir dalam sebuah baris atau kolomPilih sebuah sel di dalam baris atau kolom, lalu tekan tombol Ctrl+Panah (Panah Kanan atau Panah Kiri untuk baris, Panah ke Atas atau Panah ke Bawah untuk kolom).Sel pertama atau terakhir di lembar kerja atau dalam tabel Microsoft Office ExcelTekan Ctrl+Home untuk memilih sel pertama pada lembar kerja atau di dalam daftar Excel.Tekan Ctrl+End untuk memilih sel terakhir pada lembar kerja atau di dalam daftar Excel yang berisi data atau pemformatan.Sel sampai ke sel yang terakhir digunakan di lembar kerja (sudut kanan bawah)Pilih sel pertama, lalu tekan Ctrl+Shift+End untuk memperluas pilihan sel sampai sel yang terakhir digunakan pada lembar kerja (sudut kanan bawah).Sel sampai ke awal lembar kerjaPilih sel pertama, lalu tekan Ctrl+Shift+Home untuk memperluas pilihan sel sampai bagian awal lembar kerja.Lebih banyak atau sedikit sel daripada pilihan aktifTahan Shift saat Anda mengklik sel terakhir yang ingin Anda sertakan dalam pilihan baru. Rentang persegi antara sel aktif dengan sel yang Anda klik menjadi pilihan baru.Untuk membatalkan pilihan sel, klik sel mana saja di lembar kerja. - Pada tab Beranda, dalam grup Clipboard, klik tanda panah di bawah Tempel, lalu klik Tempel Spesial.
- Di bawah Operasi, pilih Kalikan, lalu klik OK.
- Untuk menghapus konten sel yang Anda ketikkan di langkah 2 setelah semua angka berhasil dikonversi, pilih sel tersebut, lalu tekan DELETE.
Beberapa program akuntansi menampilkan nilai negatif sebagai teks, dengan tanda negatif (–) di sebelah kanan nilai tersebut. Untuk mengonversi string teks tersebut menjadi nilai, Anda harus menggunakan rumus untuk mengembalikan semua karakter string teks kecuali karakter paling kanan (tanda negatif), lalu mengalikan hasilnya dengan -1.
Misalnya, jika nilai dalam sel A2 adalah "156–" rumus berikut akan mengonversi teks menjadi nilai –156.
Data
|
Rumus
|
156-
|
=Left(A2,LEN(A2)-1)*-1
|
Teknik 3: Menerapkan format angka ke angka yang diformat teks
Dalam beberapa skenario, Anda tidak harus mengonversi kembali angka yang disimpan sebagai teks menjadi angka, seperti diuraikan sebelumnya dalam artikel ini. Namun, Anda cukup menerapkan format angka untuk mencapai hasil yang sama. Misalnya, jika Anda memasukkan angka di buku kerja, lalu memformat angka itu sebagai teks, Anda tidak akan melihat indikator kesalahan hijau di sudut kiri atas sel. Dalam kasus ini, Anda dapat menerapkan format angka.
- Pilih sel yang berisi angka yang disimpan sebagai teks.Bagaimana cara memilih sel, rentang, baris, atau kolomUntuk memilihLakukan iniSel tunggalKlik sel, atau tekan tombol panah untuk memindahkan sel.Rentang selKlik sel pertama di dalam rentang tersebut, lalu seret ke sel terakhir, atau tahan SHIFT sementara Anda menekan tombol panah untuk memperluas pilihan.Anda juga bisa memilih sel pertama di dalam rentang tersebut, lalu menekan F8 untuk memperluas pilihan dengan menggunakan tombol panah. Untuk berhenti memperluas pilihan, tekan F8 lagi.Rentang sel yang besarKlik sel pertama di dalam rentang, lalu tahan Shift sementara Anda mengklik sel terakhir di dalam rentang. Anda bisa menggulir untuk membuat sel terakhir terlihat.Semua sel pada lembar kerjaKlik tombol Pilih Semua.
 Untuk memilih keseluruhan lembar kerja, Anda juga bisa menekan Ctrl+A.Jika lembar kerja tersebut berisi data, Ctrl+A akan memilih daerah saat ini. Menekan Ctrl+A yang kedua akan memilih seluruh lembar kerja.Sel atau rentang sel yang tidak berdekatanPilih sel pertama atau rentang sel, lalu tahan Ctrl sementara Anda memilih sel atau rentang yang lain.Anda juga dapat memilih sel pertama atau rentang pertama, lalu menekan Shift+F8 untuk menambahkan sel atau rentang yang tidak berdekatan lainnya ke pilihan. Untuk berhenti menambahkan sel atau rentang ke pilihan, tekan Shift+F8 lagi.Anda tidak bisa membatalkan pilihan sel atau rentang sel dalam pilihan yang tidak berdekatan tanpa membatalkan keseluruhan pilihan.Keseluruhan baris atau kolomKlik judul baris atau kolom.
Untuk memilih keseluruhan lembar kerja, Anda juga bisa menekan Ctrl+A.Jika lembar kerja tersebut berisi data, Ctrl+A akan memilih daerah saat ini. Menekan Ctrl+A yang kedua akan memilih seluruh lembar kerja.Sel atau rentang sel yang tidak berdekatanPilih sel pertama atau rentang sel, lalu tahan Ctrl sementara Anda memilih sel atau rentang yang lain.Anda juga dapat memilih sel pertama atau rentang pertama, lalu menekan Shift+F8 untuk menambahkan sel atau rentang yang tidak berdekatan lainnya ke pilihan. Untuk berhenti menambahkan sel atau rentang ke pilihan, tekan Shift+F8 lagi.Anda tidak bisa membatalkan pilihan sel atau rentang sel dalam pilihan yang tidak berdekatan tanpa membatalkan keseluruhan pilihan.Keseluruhan baris atau kolomKlik judul baris atau kolom. 1. Judul baris2. Judul kolomAnda juga bisa memilih sel di dalam baris atau kolom dengan memilih sel pertama, lalu menekan tombol Ctrl+Shift+Panah (Panah Kanan atau Panah Kiri untuk baris, Panah ke Atas atau Panah ke Bawah untuk kolom).Jika baris atau kolom berisi data, tombol Ctrl+Shift+Panah memilih baris atau kolom untuk sel yang terakhir digunakan. Menekan tombol Ctrl+Shift+Panah yang kedua akan memilih seluruh baris atau kolom.Baris atau kolom yang berdampinganSeret di seluruh judul baris atau kolom. Atau pilih baris atau kolom pertama, lalu tahan Shift sementara Anda memilih baris atau kolom terakhir.Baris atau kolom yang tidak berdampinganKlik judul baris atau kolom dari baris atau kolom pertama di dalam pilihan Anda; lalu tahan Ctrl saat Anda mengklik judul kolom atau baris dari baris atau kolom lain yang ingin Anda tambahkan ke pilihan.Sel pertama atau terakhir dalam sebuah baris atau kolomPilih sebuah sel di dalam baris atau kolom, lalu tekan tombol Ctrl+Panah (Panah Kanan atau Panah Kiri untuk baris, Panah ke Atas atau Panah ke Bawah untuk kolom).Sel pertama atau terakhir di lembar kerja atau dalam tabel Microsoft Office ExcelTekan Ctrl+Home untuk memilih sel pertama pada lembar kerja atau di dalam daftar Excel.Tekan Ctrl+End untuk memilih sel terakhir pada lembar kerja atau di dalam daftar Excel yang berisi data atau pemformatan.Sel sampai ke sel yang terakhir digunakan di lembar kerja (sudut kanan bawah)Pilih sel pertama, lalu tekan Ctrl+Shift+End untuk memperluas pilihan sel sampai sel yang terakhir digunakan pada lembar kerja (sudut kanan bawah).Sel sampai ke awal lembar kerjaPilih sel pertama, lalu tekan Ctrl+Shift+Home untuk memperluas pilihan sel sampai bagian awal lembar kerja.Lebih banyak atau sedikit sel daripada pilihan aktifTahan Shift saat Anda mengklik sel terakhir yang ingin Anda sertakan dalam pilihan baru. Rentang persegi antara sel aktif dengan sel yang Anda klik menjadi pilihan baru.Untuk membatalkan pilihan sel, klik sel mana saja di lembar kerja.
1. Judul baris2. Judul kolomAnda juga bisa memilih sel di dalam baris atau kolom dengan memilih sel pertama, lalu menekan tombol Ctrl+Shift+Panah (Panah Kanan atau Panah Kiri untuk baris, Panah ke Atas atau Panah ke Bawah untuk kolom).Jika baris atau kolom berisi data, tombol Ctrl+Shift+Panah memilih baris atau kolom untuk sel yang terakhir digunakan. Menekan tombol Ctrl+Shift+Panah yang kedua akan memilih seluruh baris atau kolom.Baris atau kolom yang berdampinganSeret di seluruh judul baris atau kolom. Atau pilih baris atau kolom pertama, lalu tahan Shift sementara Anda memilih baris atau kolom terakhir.Baris atau kolom yang tidak berdampinganKlik judul baris atau kolom dari baris atau kolom pertama di dalam pilihan Anda; lalu tahan Ctrl saat Anda mengklik judul kolom atau baris dari baris atau kolom lain yang ingin Anda tambahkan ke pilihan.Sel pertama atau terakhir dalam sebuah baris atau kolomPilih sebuah sel di dalam baris atau kolom, lalu tekan tombol Ctrl+Panah (Panah Kanan atau Panah Kiri untuk baris, Panah ke Atas atau Panah ke Bawah untuk kolom).Sel pertama atau terakhir di lembar kerja atau dalam tabel Microsoft Office ExcelTekan Ctrl+Home untuk memilih sel pertama pada lembar kerja atau di dalam daftar Excel.Tekan Ctrl+End untuk memilih sel terakhir pada lembar kerja atau di dalam daftar Excel yang berisi data atau pemformatan.Sel sampai ke sel yang terakhir digunakan di lembar kerja (sudut kanan bawah)Pilih sel pertama, lalu tekan Ctrl+Shift+End untuk memperluas pilihan sel sampai sel yang terakhir digunakan pada lembar kerja (sudut kanan bawah).Sel sampai ke awal lembar kerjaPilih sel pertama, lalu tekan Ctrl+Shift+Home untuk memperluas pilihan sel sampai bagian awal lembar kerja.Lebih banyak atau sedikit sel daripada pilihan aktifTahan Shift saat Anda mengklik sel terakhir yang ingin Anda sertakan dalam pilihan baru. Rentang persegi antara sel aktif dengan sel yang Anda klik menjadi pilihan baru.Untuk membatalkan pilihan sel, klik sel mana saja di lembar kerja. - Pada tab Beranda, dalam grup Angka, klik Peluncur Kotak Dialog di samping Angka.
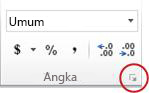
- Di kotak Kategori, klik format angka yang akan digunakan.Agar prosedur ini berhasil diselesaikan, pastikan bahwa angka yang tersimpan sebagai teks tidak berisi spasi tambahan atau karakter yang tidak dapat dicetak dalam atau di sekitar angka. Spasi atau karakter tambahan mungkin muncul bila Anda menyalin atau mengimpor data dari database atau sumber eksternal yang lain. Untuk menghapus spasi tambahan dari beberapa angka yang disimpan sebagai teks, Anda dapat menggunakan fungsi TRIM atau fungsi CLEAN. Fungsi TRIM menghapus spasi dari teks kecuali satu spasi antar kata. Fungsi CLEAN menghapus semua karakter yang tidak dapat dicetak dari teks.
Menonaktifkan Pemeriksaan Kesalahan
Dengan pemeriksaan kesalahan diaktifkan di Excel, Anda akan melihat segitiga hijau kecil jika memasukkan angka ke sel yang diformat sebagai teks. Jika tidak ingin melihat indikator kesalahan ini, Anda dapat menonaktifkannya.
- Klik tab File.
- Di bawah Bantuan, klik Opsi.
- Di kotak dialog Opsi Excel, klik kategori Rumus.
- Di bawah Aturan pemeriksaan kesalahan, kosongkan kotak centang Angka diformat sebagai teks atau didahului oleh apostrof.
- Klik OK.
Tidak ada komentar:
Posting Komentar